TCLI: Recording Scripts

With the tcli you can interactively work with the TIBCO Cloud, all these interactions can be recorded. In this way you can create a script to replay this later.
Configure Recording
In this section we will discuss how you can configure this recording. You will find a RECORDER section in your cloud property file:
# ------------------------ # RECORDER # ------------------------ # The recorder allows you to store executed tcli commands into an (executable) file, so you can replay these commands. # Do you want to use the recorder; this enables the display or replay commands. # Note: this does not mean that you are recoding directly (YES | NO) Recorder_Use=YES # Setting to record from loading (YES | NO) # Note: you can also start and stop recording with the start-recording and stop-recording command. Recorder_Do_Record_From_Start=NO # File that you want your recordings to go to Recorder_File_To_Record_To=./tcli-recordings.sh
When the recorder is used you can start tcli and every time after you run a task the recorder will print out what the task did for example:
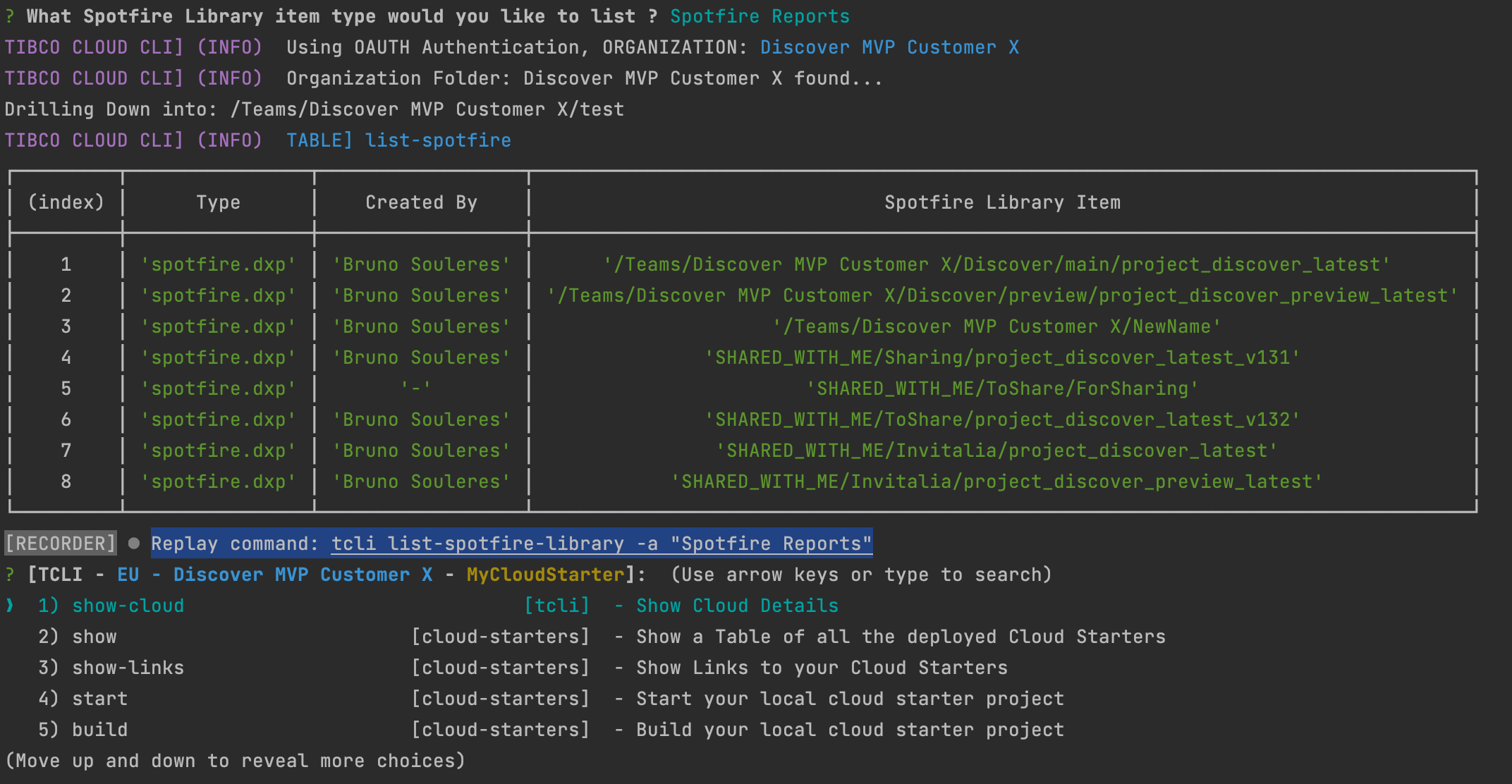
Note you can also get this information with the --showReplay flag, for example:
tcli list-spotfire-library --showReplay
To start the recording immediately use YES for this flag:
Recorder_Do_Record_From_Start
The file the recording will go to is set by this property:
Recorder_File_To_Record_To
Record in the interactive mode
When you startup the tcli interactively:
tcli
Start Recording
You can trigger the task to Start Recording:

The recorder will now be started:

Every command that you will run is now stored:

And will be saved in the configured file:

NOTE: The given anwsers are also recorded, and if you use a different property file than tibco-cloud.properties this is also stored.
Record from the Commandline
You can also create a recording directly from command line by using:
tcli --record <recording-file>
or:
tcli -r <recording-file>
So for example:
tcli show-cloud -r tcli-recordings.sh
Stop Recording
You can stop the recording by closing the interaction (quit), or run the stop-recording command:
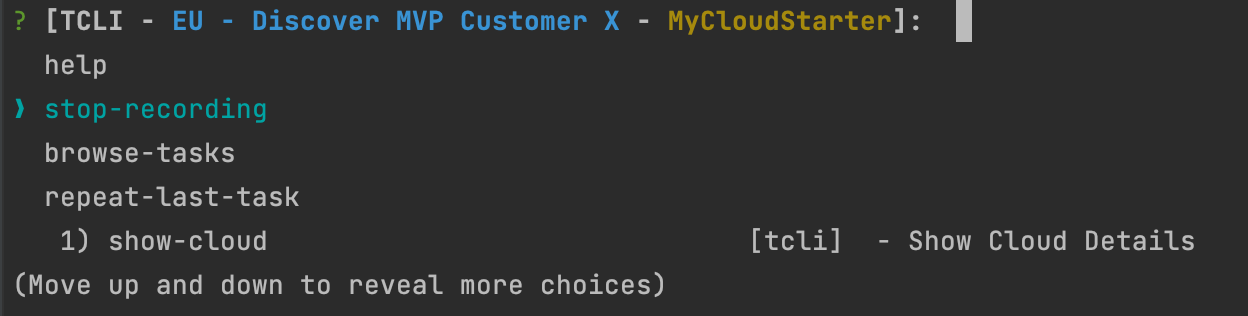
And your recording will be stopped:

Replay your recording
To replay your recording simply run your script file.
NOTE: On linux based systems you will have to change the execution permissions on the file by running:
chmod +x tcli-recordings.sh
And then you can run:
./tcli-recordings.sh
NOTE: On windows record to a .bat file and run that file.
Use replacements for scripting
After you made your recording usually you want to make your script more generic, this can be done by property replacements.
You can use ~{} Replacements for Globals, so for example ~{Organization}, which will translate to the organization name.
You can use @{} replacements for properties in your property file, so for example lets say we have this property in our cloud property file:

You can now rewrite the script to:

In this way you can build script that are generic to deploy your cloud applications to various environments with various different settings.