Configuring Device Groups
Introduction
Once a Device Grouping has been created, a connection has been established with Edgex devices and now we wil show you how to configure Messaging Protocos and Data Stores that will be used to receive and store data from devices. The following steps will guide you through the configuration of messaging protocols and data stores.
Prerequisites
Prerequisite 1: Edgex
Edgex is a vendor neutral open source platform at the edge of the network that interacts with physical devices, sensors, actuators and other IoT objects. It enables the interoperability between devices and applications at the edge and at the cloud.
Every running Edgex platform will provide one or more Service to export data from the edge. From a running instance of Edgex, gather the following information from each of the available Export Services:
- Transport used: MQTT, Kafka or TCM
- Connection URL
- Connection credentials
Prerequisite 2: Data Store Information
Device data can be stored in one or several data stores depending on the use case requirements. Gather the following information for each data store:
- Connection URL
- Connection Credentials
Prerequisite 3: Data Store Table Setup
For each required data store, the user needs to configure the datastate and create tables to store the data. Project AIR provides scripts with SQL commands to create the required artifacts.
Following is an example sql script to create the artifact for a Postgres Database. Postgres SQL script
Accessing Endpoints Configuration
Step 1: From the Gateways page, select the Device Group you want to configure.
Step 2: Click the Endpoints Configuration button.
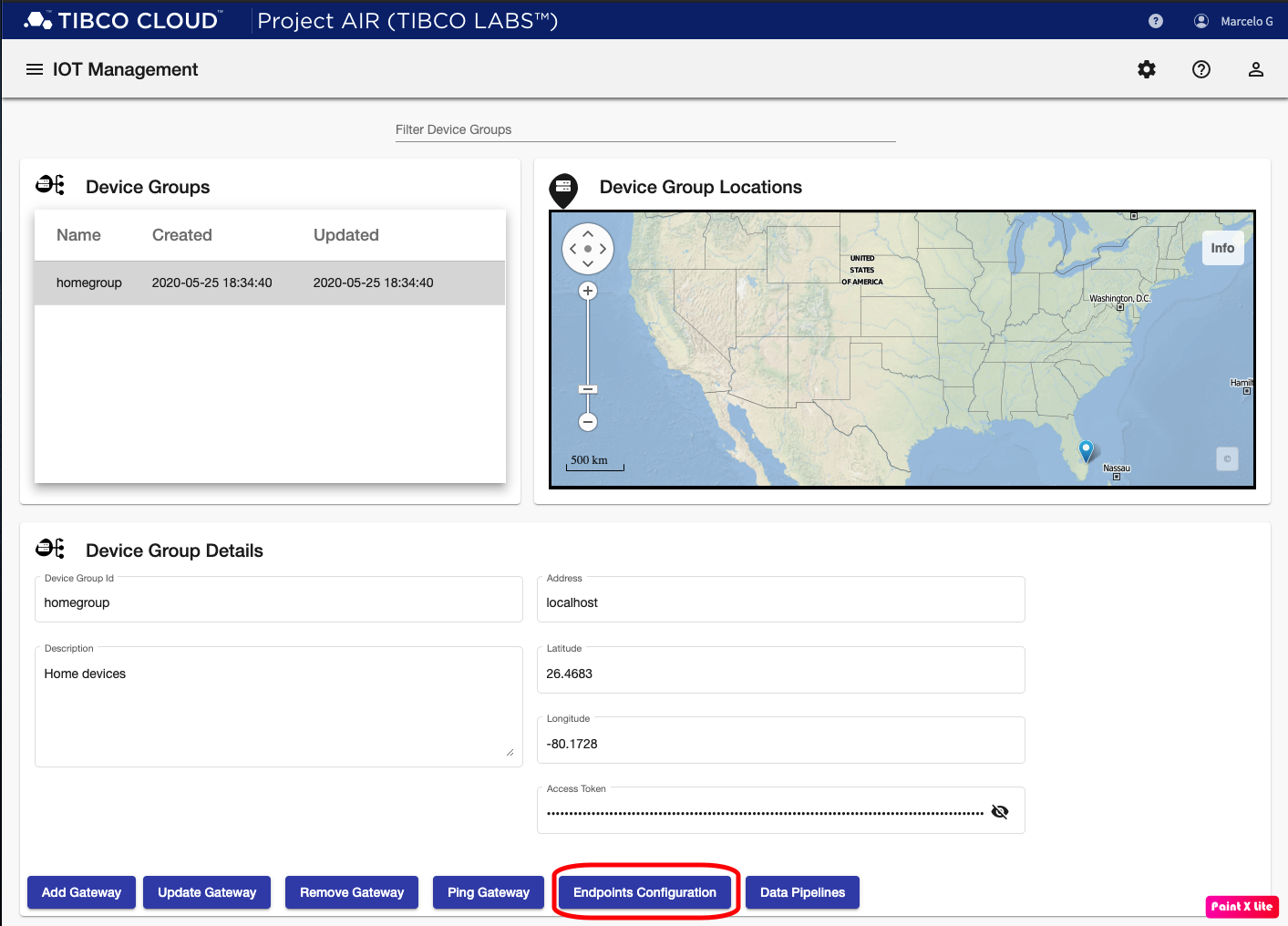
Step 3: The Endpoint configuration page should be displayed.
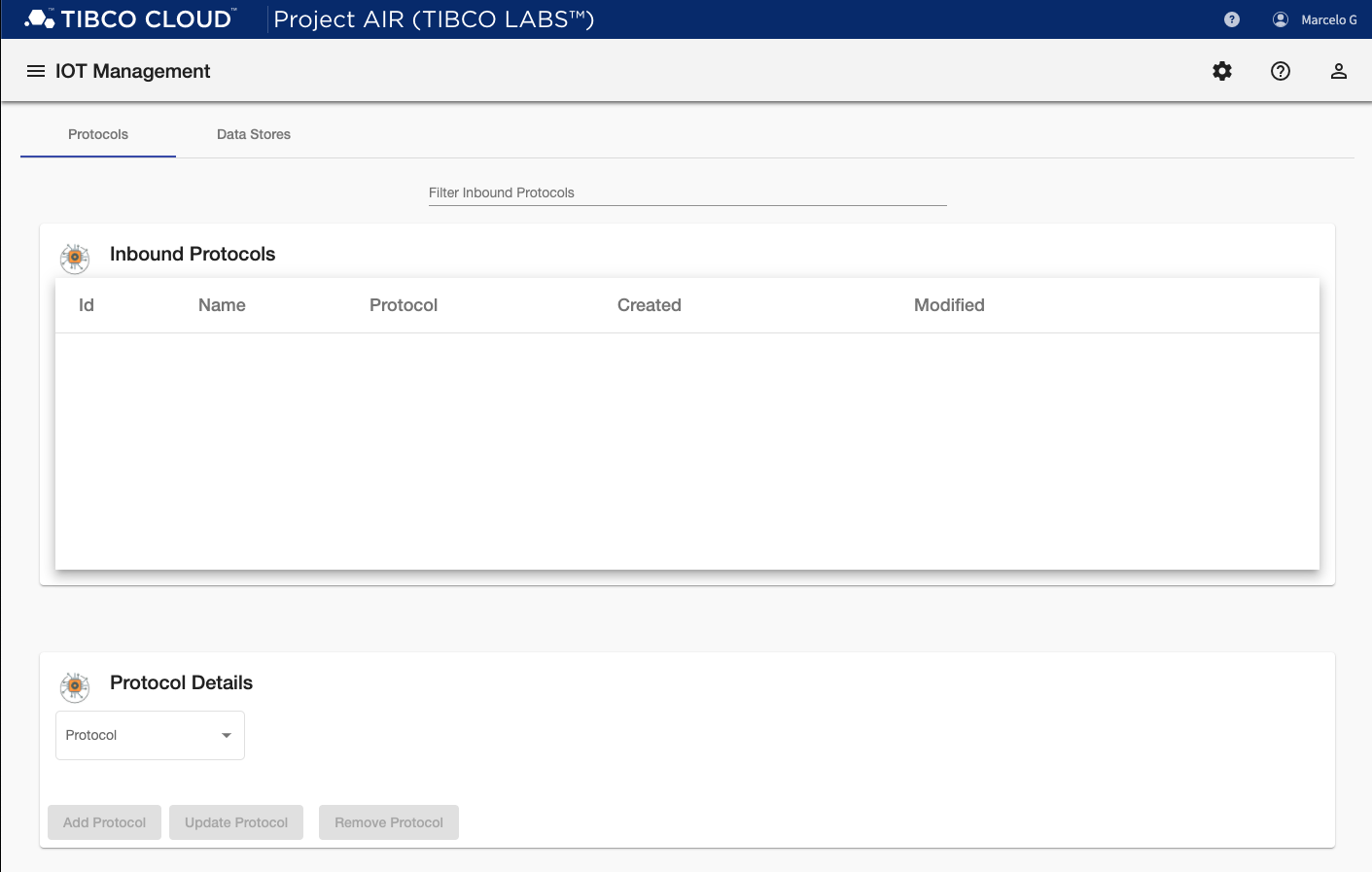
Adding Messaging Protocols
Step 1: Select the desired protocol from the pulldown menu under the Protocol Details panel
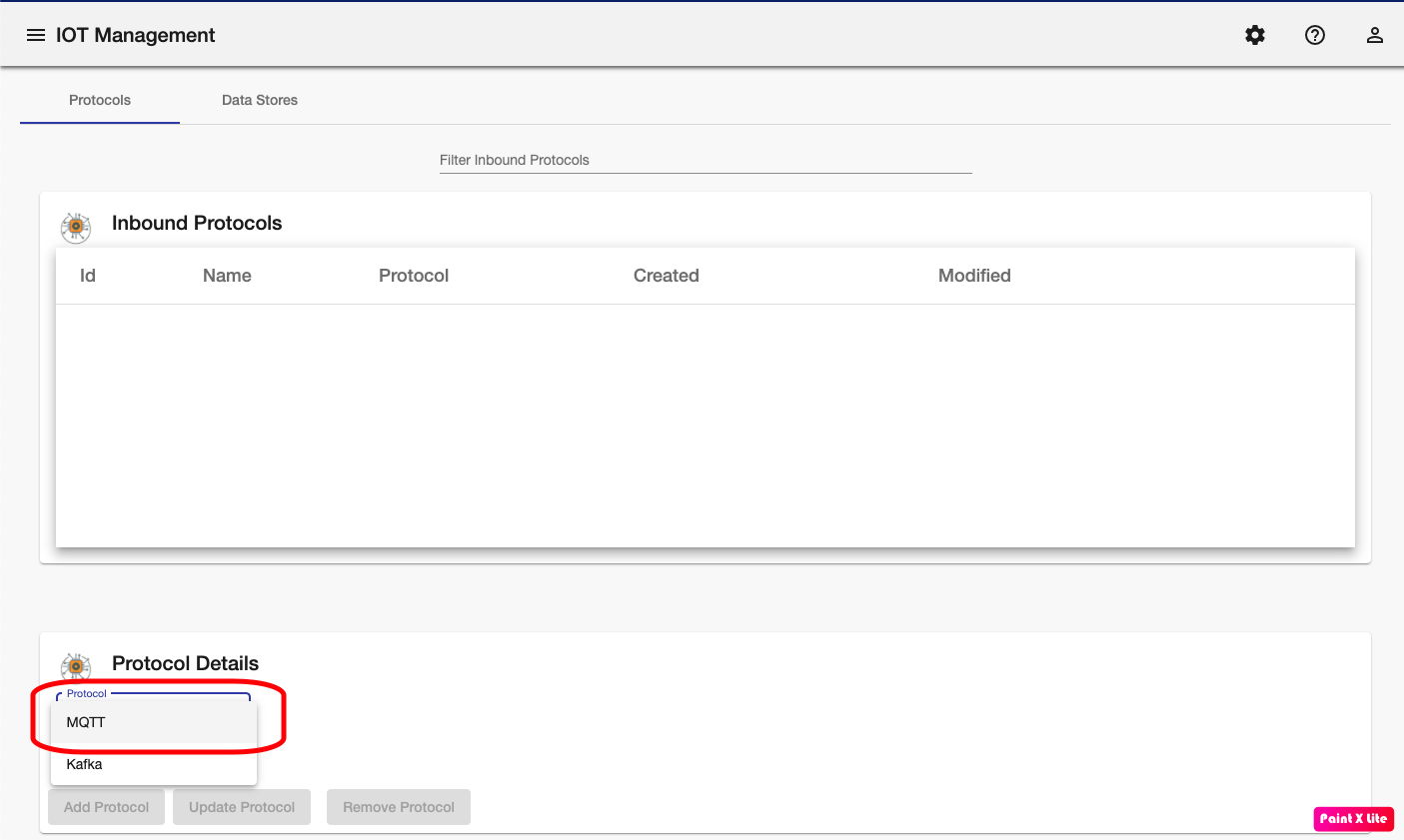
Step 2: Enter required information for the selected protocol
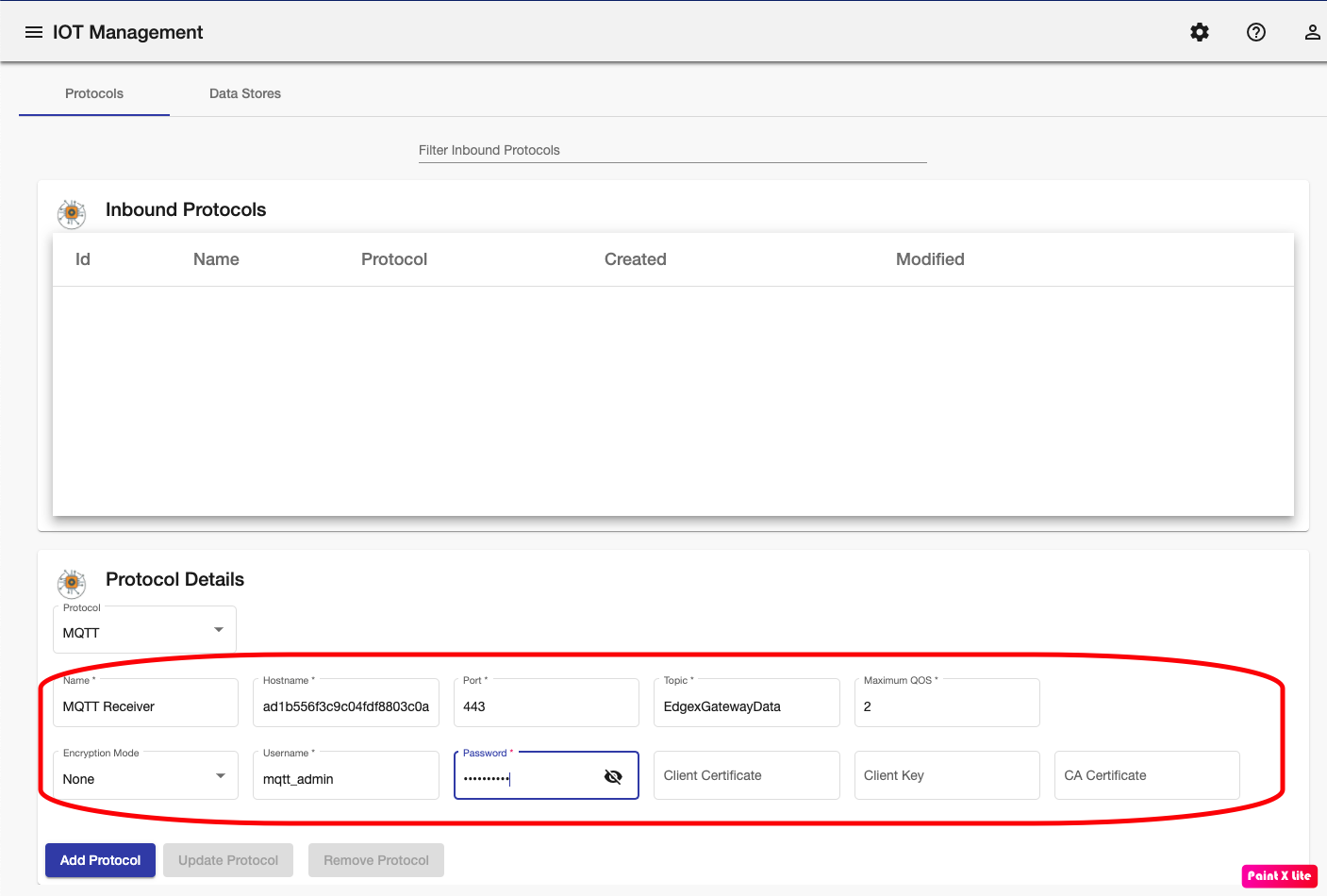
Step 2: Click the Add Protocol button. The new protocol configuration should be shown in the Inbound Protocols panel
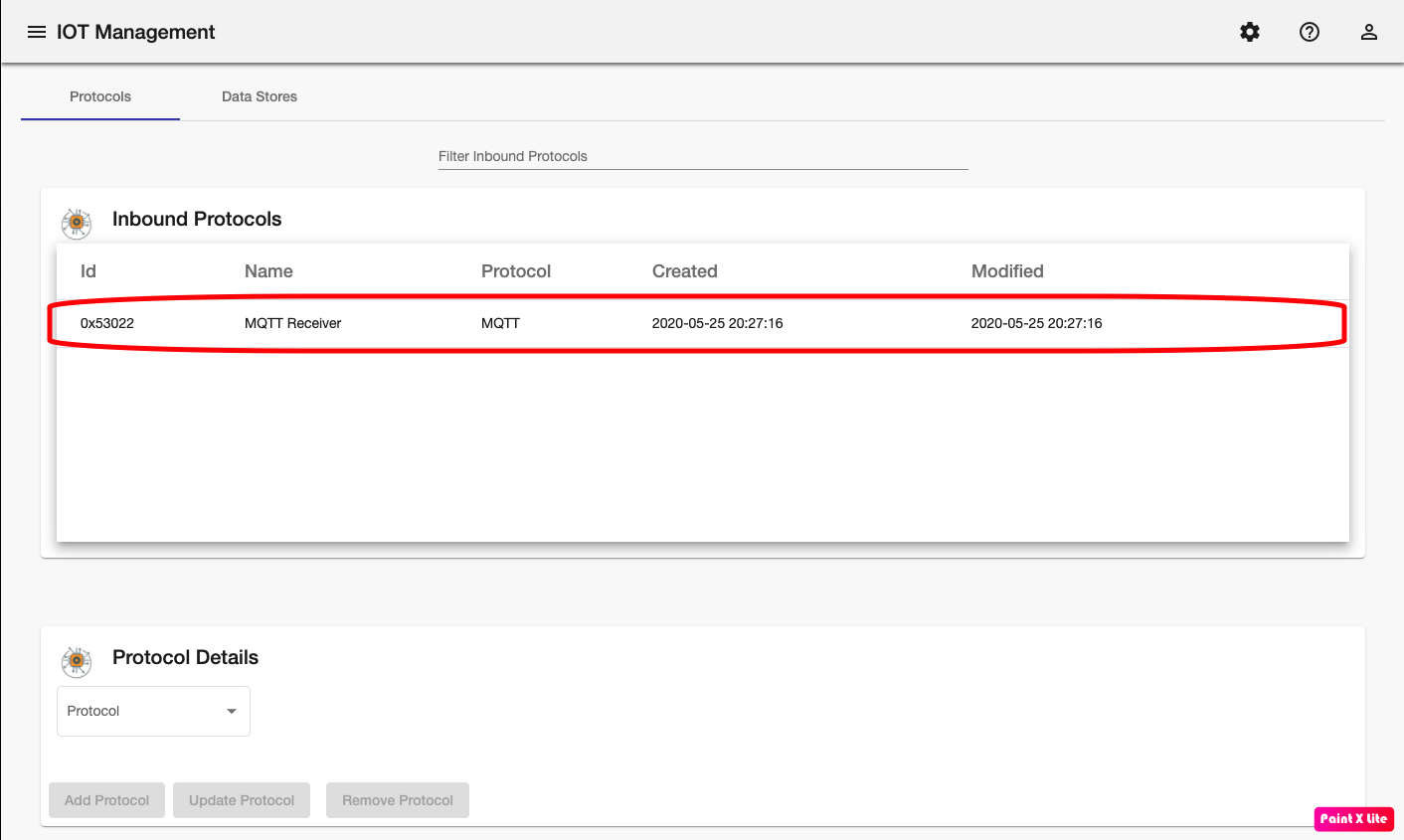
Adding Data Stores
Step 1: Click the Data Stores tab
Step 2: Select the desired data store from the pulldown menu under the DataStore Details panel
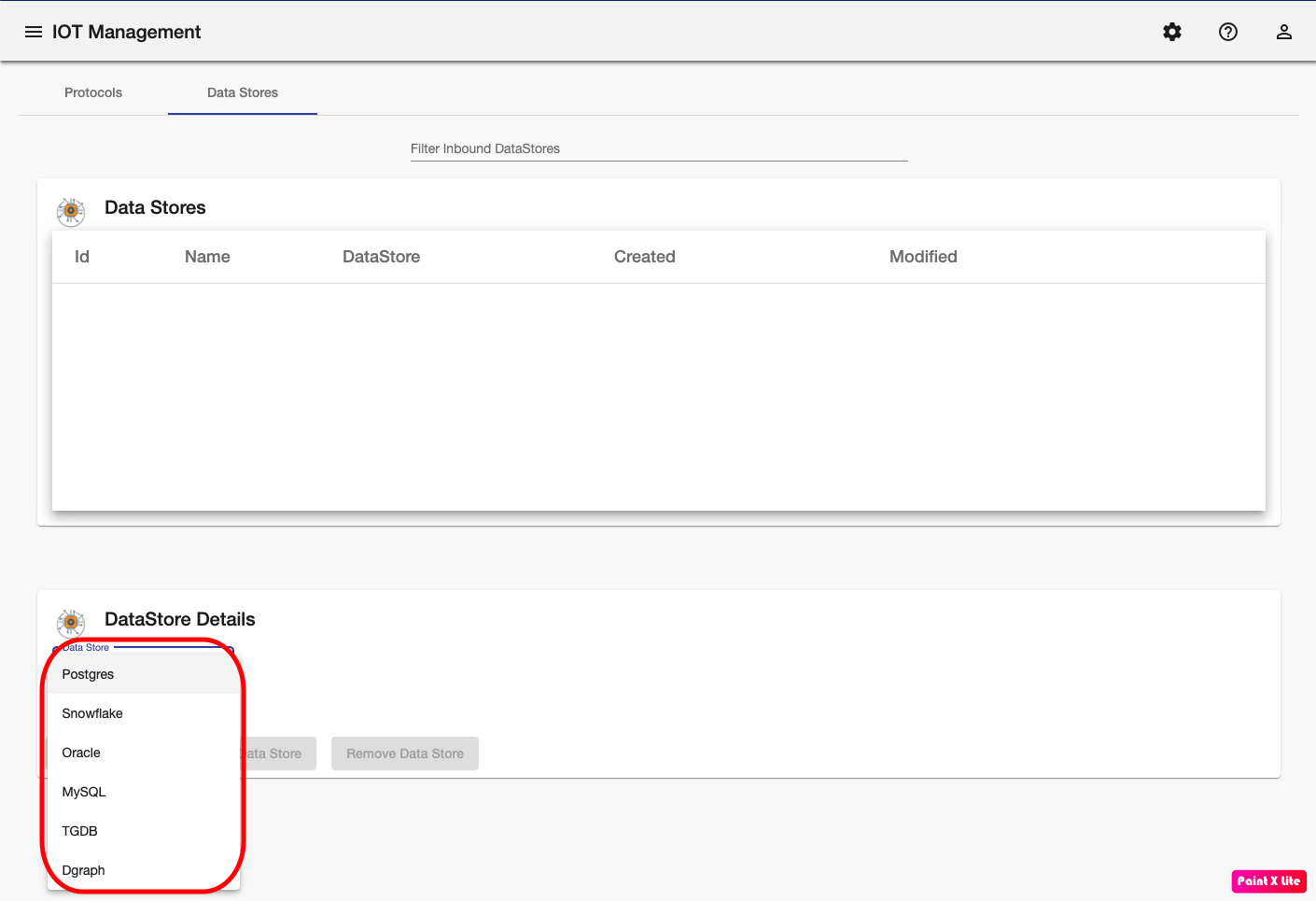
Step 3: Enter required information for the selected data store
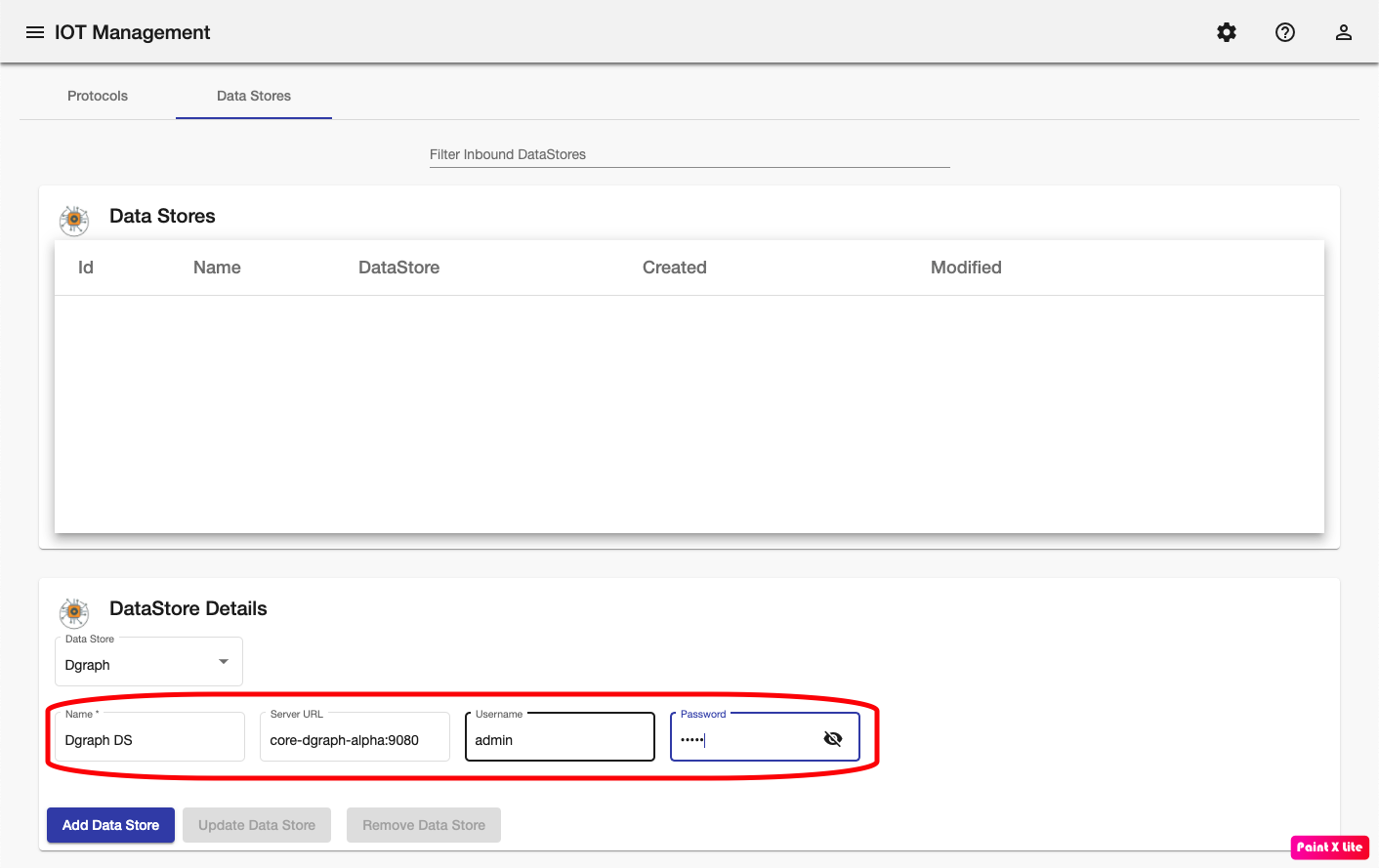
Step 4: Click the Add Data Store button. The new data store configuration should be shown in the Data Stores panel
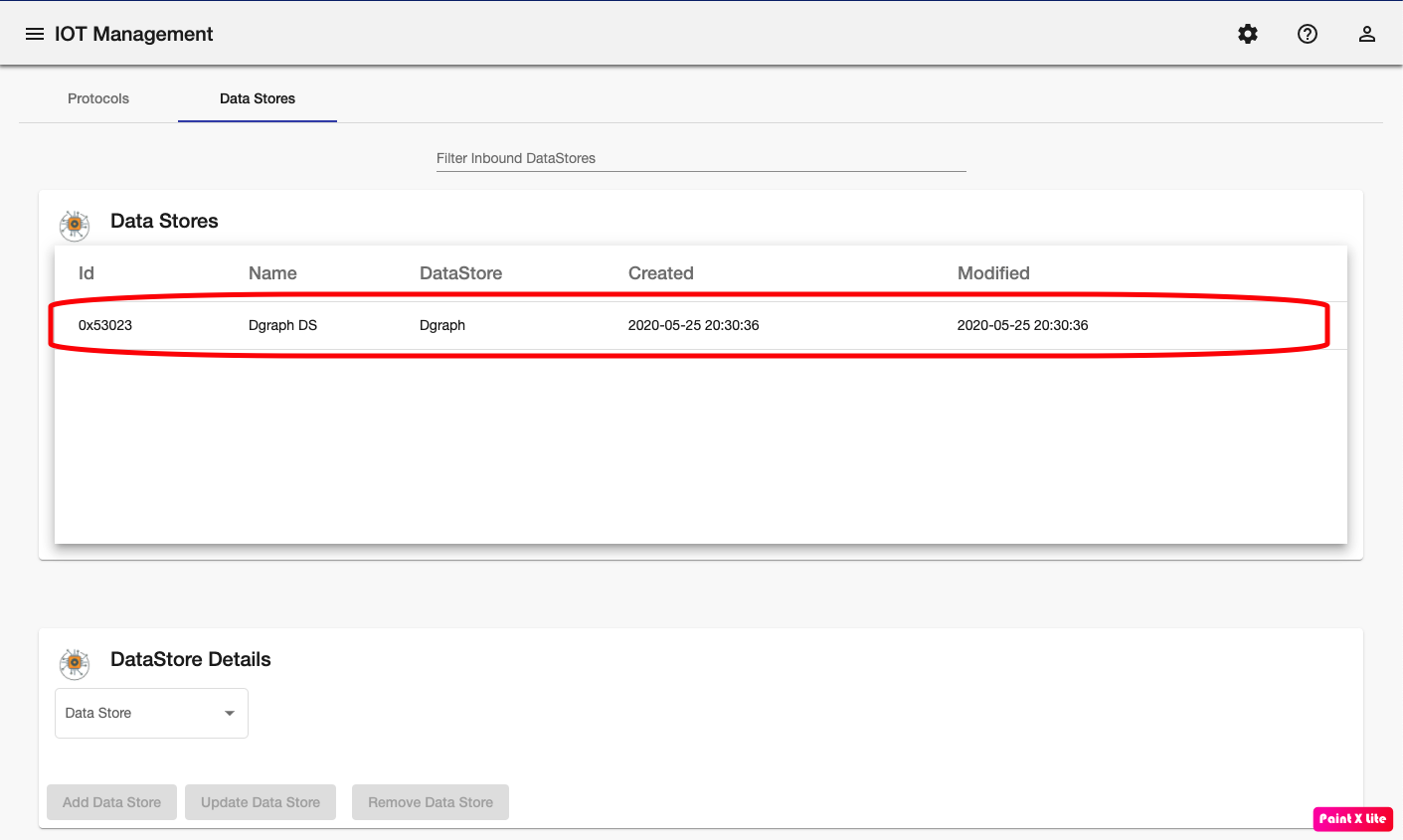
Feedback
Was this page helpful?
Glad to hear it! Please tell us how we can improve.
Sorry to hear that. Please tell us how we can improve.